- Giới thiệu Google Analytics 4 (GA4) – Google Analytics phiên bản mới
- Thêm tài sản Google Analytics 4 (vào một trang web đã có Analytics)
- Trình hướng dẫn về tính năng Trợ lý thiết lập GA4
- Nếu trình hướng dẫn thiết lập có dùng thẻ mà bạn đang gắn
- Nếu trình hướng dẫn thiết lập không dùng thẻ mà bạn đang gắn
- Tìm thẻ Google
Giới thiệu Google Analytics 4 (GA4) – Google Analytics phiên bản mới
Google Analytics 4 là một tài sản mới, được thiết kế để thích ứng với giải pháp đo lường trong tương lai:
- Thu thập cả dữ liệu ứng dụng và dữ liệu trang web để hiểu rõ hơn về hành trình của khách hàng
- Sử dụng sự kiện thay vì dữ liệu dựa trên phiên hoạt động
- Áp dụng chế độ kiểm soát quyền riêng tư (như giải pháp đo lường không dùng cookie) cũng như các quy trình lập mô hình hành vi và lập mô hình lượt chuyển đổi
- Có khả năng dự đoán để đưa ra thông tin hướng dẫn mà không cần đến các mô hình phức tạp
- Tích hợp trực tiếp với các nền tảng truyền thông để thúc đẩy hành động
Kể từ ngày 1 tháng 7 năm 2023, các tài sản Universal Analytics chuẩn sẽ không còn xử lý dữ liệu nữa. Bạn sẽ có thể xem báo cáo Universal Analytics trong một khoảng thời gian nhất định sau ngày 1 tháng 7 năm 2023. Tuy nhiên, dữ liệu mới sẽ chỉ chuyển vào các tài sản Google Analytics 4.

Nếu có vai trò là người chỉnh sửa hoặc quản trị viên, bạn có thể bắt đầu theo 3 cách:
Cách 1: Thiết lập tính năng thu thập dữ liệu trong Analytics lần đầu tiên
Hãy làm theo cách này nếu bạn mới sử dụng Analytics và đã sẵn sàng thu thập dữ liệu cho trang web và/hoặc ứng dụng của mình.
Cách 2: Thêm Google Analytics 4 vào một trang web sử dụng Universal Analytics (Analytics phiên bản “cũ”)
Trợ lý thiết lập GA4 sẽ thêm một tài sản Google Analytics 4 cùng với tài sản Universal Analytics mà bạn đang có. Tài sản Universal Analytics của bạn sẽ vẫn tiếp tục thu thập dữ liệu. Bạn có thể truy cập vào cả hai tài sản này bằng cách sử dụng bộ chọn tài sản trong phần Quản trị.
Cách 3: Thêm Google Analytics 4 vào nền tảng trình tạo trang web hoặc CMS (hệ thống quản lý nội dung)
Hãy làm theo cách này nếu bạn sử dụng trang web được lưu trữ trên một CMS, chẳng hạn như trang web được tạo bằng Wix, WordPress, Drupal, Squarespace, GoDaddy, WooCommerce, Shopify, Magento, Awesome Motive, HubSpot, v.v.
Thêm tài sản Google Analytics 4 (vào một trang web đã có Analytics)
Bài viết này dành cho những chủ sở hữu trang web đang sử dụng Universal Analytics và muốn dùng thử tài sản GA4.
Sử dụng Trợ lý thiết lập GA4 (hướng dẫn ở bên dưới) để tạo một tài sản GA4 mới thu thập dữ liệu song song với tài sản Universal Analytics mà bạn đang có. Tài sản Universal Analytics của bạn sẽ không thay đổi và vẫn tiếp tục thu thập dữ liệu như thường lệ. Bạn luôn có thể truy cập vào cả hai tài sản thông qua bộ chọn tài sản hoặc màn hình trang Quản trị.
Nếu bạn sử dụng trình tạo trang web hoặc trang web của bạn được lưu trữ trên Hệ thống quản lý nội dung (CMS) (ví dụ: Hubspot, Magento, Squarespace, v.v.) chưa sử dụng gtag.js, hãy làm theo các hướng dẫn này cho CMS mà bạn đang dùng và đừng chỉ dán mã “G-” vào trường mà CMS đó cung cấp.
Trình hướng dẫn về tính năng Trợ lý thiết lập GA4 không nhập dữ liệu trong quá khứ vào tài sản GA4 mới của bạn. Tài sản GA4 của bạn chỉ thu thập dữ liệu kể từ thời điểm thiết lập trở đi. Để xem dữ liệu trong quá khứ, hãy sử dụng các báo cáo trong tài sản Universal Analytics của bạn.
Trình hướng dẫn về tính năng Trợ lý thiết lập GA4
Làm theo các hướng dẫn bên dưới để tạo tài sản GA4. Các hướng dẫn đều giống nhau dù các trang trên trang web của bạn sử dụng thẻ Google Analytics (gtag.js hoặc analytics.js) hay vùng chứa Trình quản lý thẻ của Google. Để sử dụng tính năng Trợ lý thiết lập GA4, bạn cần có vai trò Người chỉnh sửa đối với tài khoản.
- Trong Google Analytics, hãy nhấp vào
Quản trị (ở phía dưới bên trái).
- Trong cột Tài khoản, hãy đảm bảo rằng bạn đã chọn đúng tài khoản. (Nếu bạn chỉ có 1 tài khoản Google Analytics, thì tài khoản đó sẽ được chọn sẵn.)
- Trong cột Tài sản, hãy chọn tài sản Universal Analytics hiện đang thu thập dữ liệu cho trang web của bạn.
- Trong cột Tài sản, hãy nhấp vào Trợ lý thiết lập GA4. Đây là tuỳ chọn đầu tiên trong cột Tài sản.
- Nhấp vào Bắt đầu trong mục Tôi muốn tạo một tài sản Google Analytics 4 mới.
- Nhấp vào Tạo tài sản.
Sau khi bạn nhấp vào Tạo tài sản, trình hướng dẫn thiết lập sẽ làm những việc sau:
- Tạo tài sản GA4 mới.
- Sao chép tên tài sản, URL của trang web, chế độ cài đặt về múi giờ và đơn vị tiền tệ từ tài sản Universal Analytics của bạn.
- Kích hoạt tính năng đo lường nâng cao trong tài sản GA4 của bạn.
- Liên kết tài sản Universal Analytics và tài sản GA4. Việc liên kết này giúp bạn có thể sử dụng tính năng Trợ lý thiết lập trong tài sản Google Analytics 4 để di chuyển các cấu hình từ tài sản Universal Analytics sang tài sản GA4 của bạn.
- (Nếu trang web của bạn được gắn thẻ gtag.js và bạn đã chọn Cho phép thu thập dữ liệu bằng các thẻ hiện có của bạn trong Bước 6 ở trên) Tạo một thẻ trang web đã kết nối giữa tài sản Universal Analytics và tài sản GA4.
Sau khi quy trình này hoàn tất, bạn sẽ thấy thông báo “Bạn đã kết nối thành công các tài sản của mình” ở đầu trang Trợ lý thiết lập tài sản Google Analytics 4.
Ghi lại tên của tài sản GA4 để bạn có thể tìm thấy tài sản đó sau này. Nếu tên tài sản Universal Analytics của bạn là “Example property (UA-nnnnnnn)”, thì tên tài sản GA4 của bạn sẽ là “Example property (xxxxxxx)”, không kèm theo tiền tố “UA-” và trong đó, xxxxxxx là mã số tài sản mới. Hãy nhấp vào Xem tài sản GA4 của bạn để mở Trợ lý thiết lập trong tài sản GA4 mới.
Nếu trình hướng dẫn thiết lập có dùng thẻ mà bạn đang gắn
Nếu trình hướng dẫn Trợ lý thiết lập GA4 đã cung cấp tuỳ chọn Cho phép thu thập dữ liệu bằng các thẻ hiện có của bạn (và bạn đã chọn tuỳ chọn này), thì tài sản GA4 mới của bạn sẽ bắt đầu thu thập dữ liệu.
Có thể mất đến 30 phút thì dữ liệu mới bắt đầu xuất hiện trong tài sản GA4 mới của bạn.
Để xác minh rằng dữ liệu đang được thu thập, hãy duyệt xem trang web của bạn, rồi chọn Thời gian thực trên bảng điều hướng báo cáo. Bạn sẽ thấy hoạt động trong báo cáo Theo thời gian thực.
Nếu đang có dự án Firebase, bạn có thể liên kết tài sản GA4 này với dự án đó. Tuy nhiên, bạn phải làm việc này từ Firebase. Tìm hiểu cách thực hiện.
Nếu trình hướng dẫn thiết lập không dùng thẻ mà bạn đang gắn
Nếu bạn đã gắn thẻ trang web của mình bằng analytics.js (thay vì gtag.js) hoặc nếu bạn sử dụng trình tạo trang web/CMS gắn thẻ các trang của mình bằng analytics.js, thì Trình hướng dẫn thiết lập GA4 không thể sử dụng lại thẻ mà bạn đang gắn.
Nếu không sử dụng trình tạo trang web/CMS, bạn hoặc nhà phát triển web của bạn có thể sử dụng bất kỳ trình chỉnh sửa trang nào mà bạn muốn thêm trực tiếp thẻ gtag.js GA4 vào các trang của mình. Hãy giữ nguyên thẻ analytics.js để Analytics vẫn có thể gửi dữ liệu đến tài sản Universal Analytics của bạn.
Nếu đang sử dụng trình tạo trang web/CMS gắn thẻ các trang bằng analytics.js, thì bạn có thể sử dụng tính năng HTML tuỳ chỉnh để thêm thẻ gtag.js GA4 vào các trang của mình. Hãy giữ nguyên thẻ analytics.js để Analytics vẫn có thể gửi dữ liệu đến tài sản Universal Analytics của bạn.
Tìm thẻ Google
- Sign in to your Google Analytics account.
- Click Admin.
- At the top of the “Property” column, use the dropdown selector to select the property that contains the data stream for your Google tag.
- In the “Property” column, click Data streams.
- Click the web data stream that you want to edit.
- Under “Google tag”, click Configure tag settings.
- In the “Your Google tag” section, click Installation instructions.
- In the “Installation instructions” page, select “Install manually”:
- On the screen, you’ll see the Javascript snippet for your account’s Google tag. Your Google tag is the entire section of code that appears, beginning with:
<!-- Google tag (gtag.js) -->and ending with
</script>
- On the screen, you’ll see the Javascript snippet for your account’s Google tag. Your Google tag is the entire section of code that appears, beginning with:


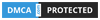






















Ý kiến bạn đọc (0)